Hama Smart Home: App und Geräte einrichten
Was auch immer du in deinem Smart Home einrichten, vernetzen und verwalten willst, die Erstinstallation funktioniert immer gleich. Nach der Installation kannst du deine Geräte steuern, zu Gruppen verknüpfen, Szenen erstellen und vieles mehr. Um zunächst dein persönliches Hama Smart Home zu installieren und einzurichten, findest du auf dieser Seite eine Anleitung. Du kannst über das Inhaltsverzeichnis auch direkt zum Punkt springen, an dem du Unterstützung benötigst.
Auf einen Blick: Hama Smart Home App einrichten
- Hama Smart Home App herunterladen und Konto einrichten, um smarte Geräte bequem und zentral zu steuern
- App mit dem richtigen WLAN-Netzwerk verbinden und Geräte hinzufügen
- Tipps und Lösungen rund um das Suchen, Erkennen und Hinzufügen von Geräten in der Hama Smart Home App
- WLAN-Geräte in wenigen Schritten einrichten
- Beratung und Hilfe bei Problemen und Fragen
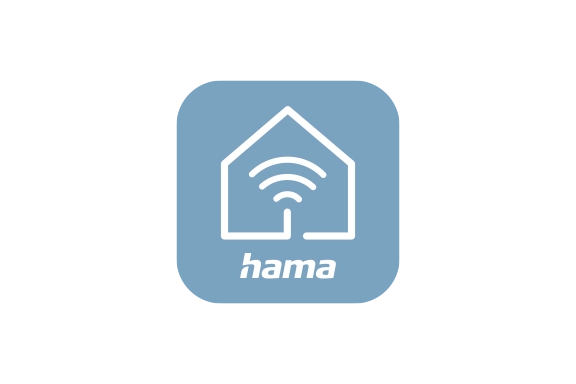
1. Hama Smart Home App installieren
Lade die aktuelle App "Hama Smart Home" auf dein Smartphone oder Tablet herunter mit Android- oder iOS-Betriebssystem. Achte darauf, die richtige App auszuwählen. Wähle nicht die App "Hama Smart Solution": Sie funktioniert nicht in Verbindung mit unseren Smart-Home-Produkten.
Hier geht’s direkt zum Download für die Hama Smart Home App für Android und iOS:
2. Konto erstellen und anmelden
Um deine Smart-Home-Produkte zu verwalten, benötigst du ein kostenfreies Kundenkonto in der App Hama Smart Home. Einrichten kannst du dieses Konto ganz bequem direkt in der App. Falls du bereits ein Kundenkonto für Hama Smart Home (nicht Solution!) hast, kannst du dich auch damit direkt einloggen.
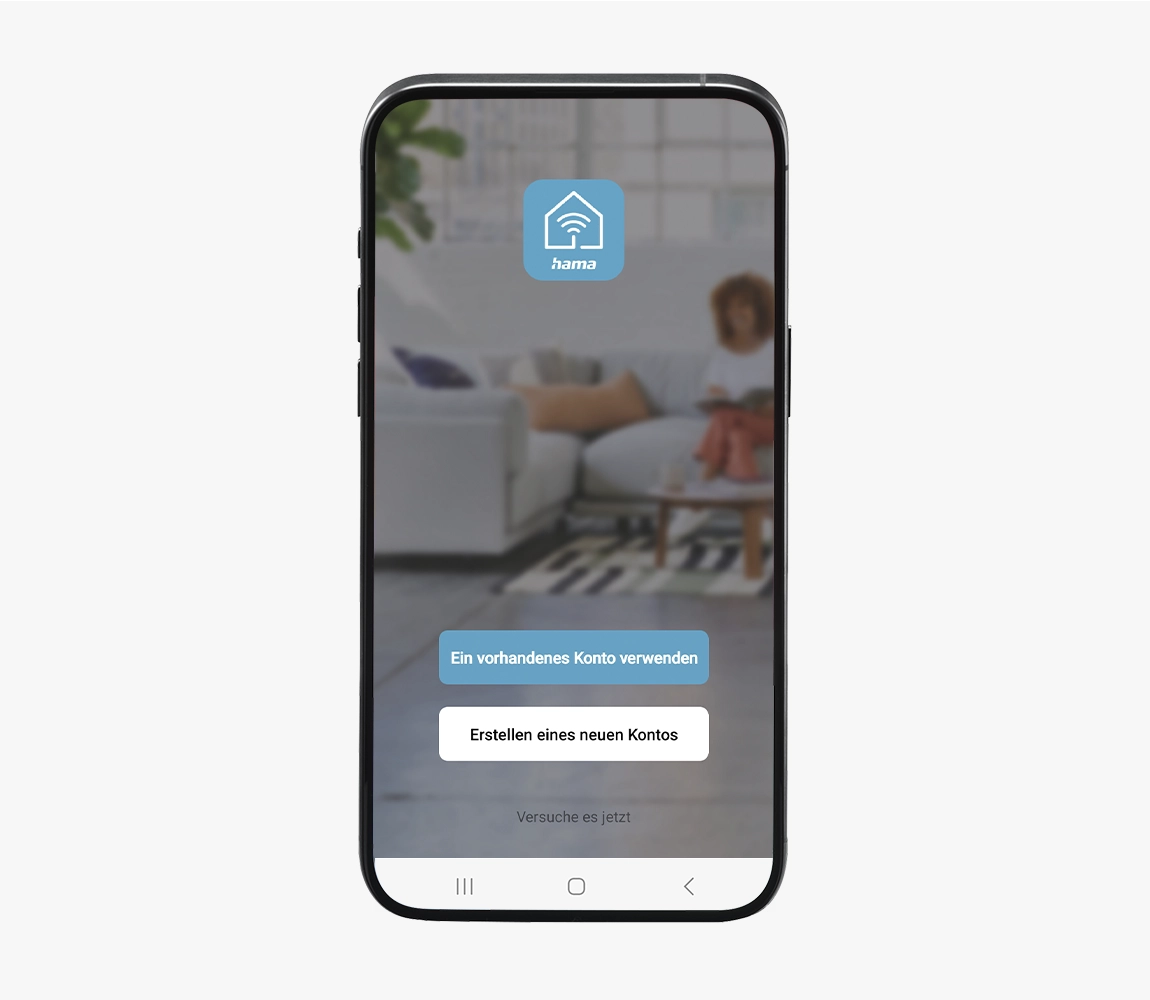
Für das App-Kundenkonto benötigst du eine E-Mail-Adresse, an die ein Verifizierungscode mit sechs Ziffern gesendet wird. Die Verifizierung in der Hama Smart Home App funktioniert ausschließlich per E-Mail (nicht per Telefonnummer, SMS oder Anruf).
3. Hama Smart Home mit WLAN verbinden
Voraussetzung für die Steuerung der smarten Geräte ist, die App Hama Smart Home mit dem WLAN zu verbinden. Praktisch: Beim Hinzufügen neuer Geräte wirst du automatisch nach den Zugangsdaten gefragt, damit die App im richtigen Netzwerk suchen und die Geräte finden kann. Achte jedoch darauf, dass das WLAN-Netzwerk aktiv und in Reichweite ist.
-
Smarte Geräte steuern in Hama Smart Home: Warum per WLAN?
Die Steuerung der meisten Smart-Home-Produkte von Hama funktioniert direkt über das bestehende WLAN-Netzwerk in deiner Wohnung. Mit Hama geht das auch einfach ohne Gateway, also bequem und direkt – und ohne zusätzliche Geräte wie Hubs.
Natürlich benötigst du auch für die Hama WLAN-Heizungssteuerung keine teuren Zusatzanschaffungen: Hier ist das notwendige WLAN-Gateway im Starter-Kit bereits im Lieferumfang enthalten. So kannst du Zentrale und Thermostate über die Hama Smart Home App schnell und einfach ins WLAN-Netzwerk einbinden.
Deshalb bestätigst du in der Smart Home App das Passwort für deinen WLAN-Zugang, indem du Geräte hinzufügst. Damit können die Steckdose mit Verbrauchsmessung, smarte Steckdosenleiste und alle anderen Hama Smart Home Geräte direkt über die App gefunden und gesteuert werden.
Und so geht’s: Um einzelne Geräte mit der App Hama Smart Home und dem WLAN zu verbinden, tippst du in der App zunächst auf "Mein Zuhause" und anschließend auf das Plus-Symbol bzw. "Gerät hinzufügen".
Sollte dein Smartphone nicht mit dem WLAN verbunden sein, erscheint in der App die Aufforderung "WLAN aktivieren". Bitte stelle ggf. sicher, dass das Handy mit dem gewünschten WLAN-Netzwerk verbunden ist, und wechsle dann zur Hama Smart Home App zurück.
Du kannst die Gerätesuche per Bluetooth ignorieren. Für einen stabilen Verbindungsaufbau der Hama Smart Home App mit deinen Geräten nutze bitte ausschließlich die WLAN-Verbindung.
4. Gerät hinzufügen über Gerätetyp manuell auswählen
Wähle in der Übersicht den WiFi-Gerätetyp aus, den du nun hinzufügen möchtest. Durch die Auswahl teilst du der App mit, nach welchem Gerätetyp sie suchen soll. Geräte eines anderen Typs können in diesem Suchlauf nicht erkannt werden.
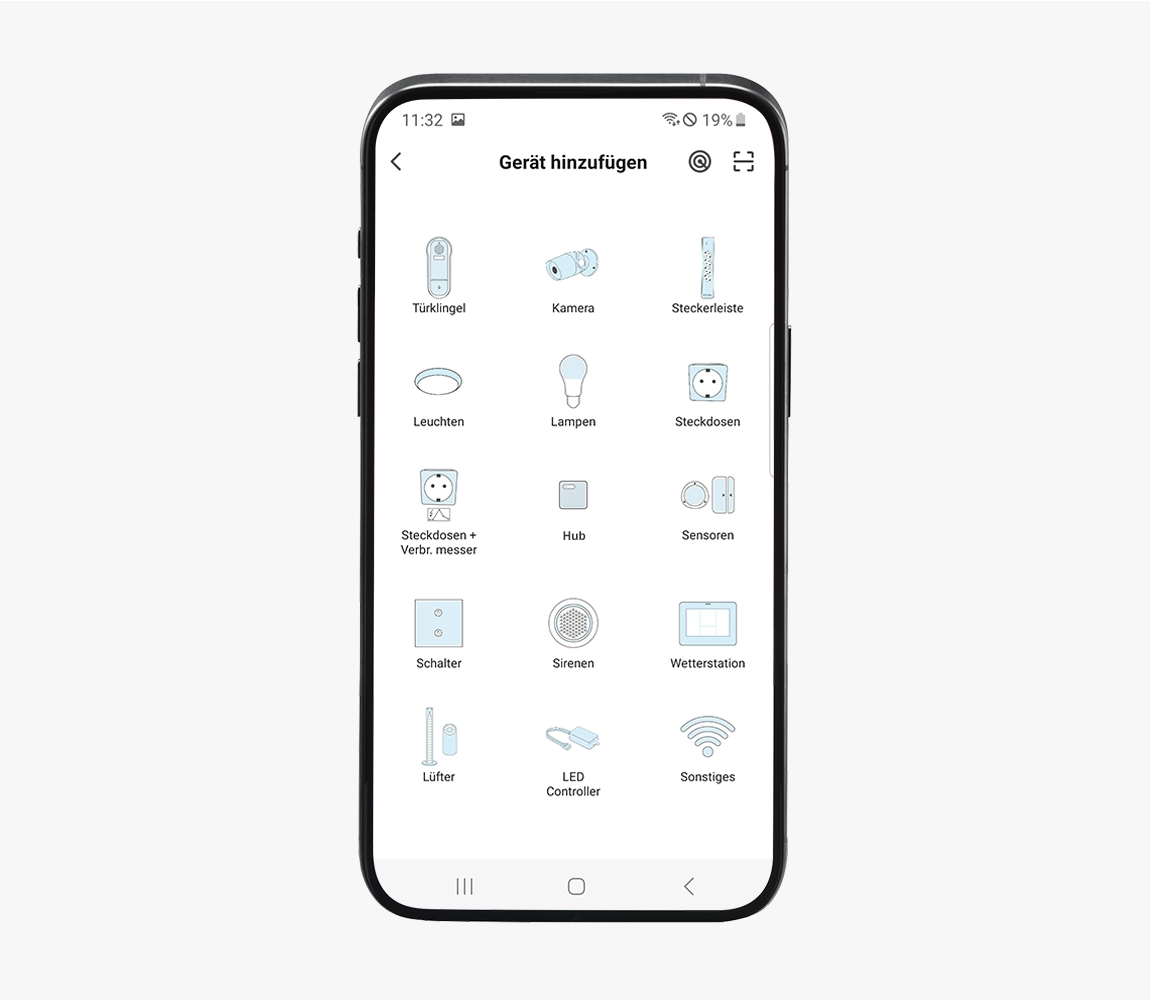
Den richtigen Gerätetyp auswählen
Für die meisten Gerätetypen ist die Auswahl eindeutig, eine Unterscheidung gibt es vor allem in den Bereichen Heizung und Beleuchtung. Um die Hama WLAN-Heizungssteuerung einzurichten, wähle z.B. "Hub" für
- die smarte Heizungssteuerung, also die Zentrale, über die sich Thermostate steuern lassen, und
- einzelne Thermostate, die du der bereits installierten zentralen Steuerung als Untergerät zuordnen kannst.
Wenn während des Suchlaufs z.B. eine smarte Lampe nicht erkannt wird, kann dies an der Auswahl des Gerätetypen liegen. Hier ist zu unterscheiden zwischen
- Lampen, wie die weißen oder mehrfarbigen LED-Lampen.
- Leuchten, wie einer Decken- oder Wandleuchte.
Solltest du den falschen Gerätetyp ausgewählt haben, versuche es bitte mit der richtigen Auswahl und starte den Suchlauf erneut. Das Gleiche gilt für klassische WiFi-Steckdosen und Steckdosen mit Verbrauchsmessung.
-
Kann ich in der App Hama Smart Home mehrere Geräte gleichzeitig einrichten?
Nein, kompatible Geräte lassen sich ausschließlich einzeln zu Hama Smart Home hinzufügen. Damit werden Verwechslungen vermieden, sowohl bei der Einrichtung als auch bei der Benennung und Verwaltung der Geräte unter "Mein Zuhause".
5. Zugangsdaten zum WLAN-Netzwerk eingeben
Auch wenn dein Smartphone bereits eine aktive WLAN-Verbindung hat, benötigt die App selbst die Zugangsdaten zum WLAN-Netzwerk. Dafür wählst du den Namen des gewünschten Netzwerks aus und gibst das Passwort (Netzwerk-Schlüssel) manuell ein. Sofern du Name und/oder Passwort für dein WLAN-Netzwerk nicht verändert hast, findest du diese Daten auf dem Aufkleber auf Unter- oder Rückseite des Routers. Dann gilt:
- SSID: Name des WLAN-Netzwerkes
- WPA2 (Netzwerk-Schlüssel): Passwort zum Netzwerk, 16 bis 20 Stellen
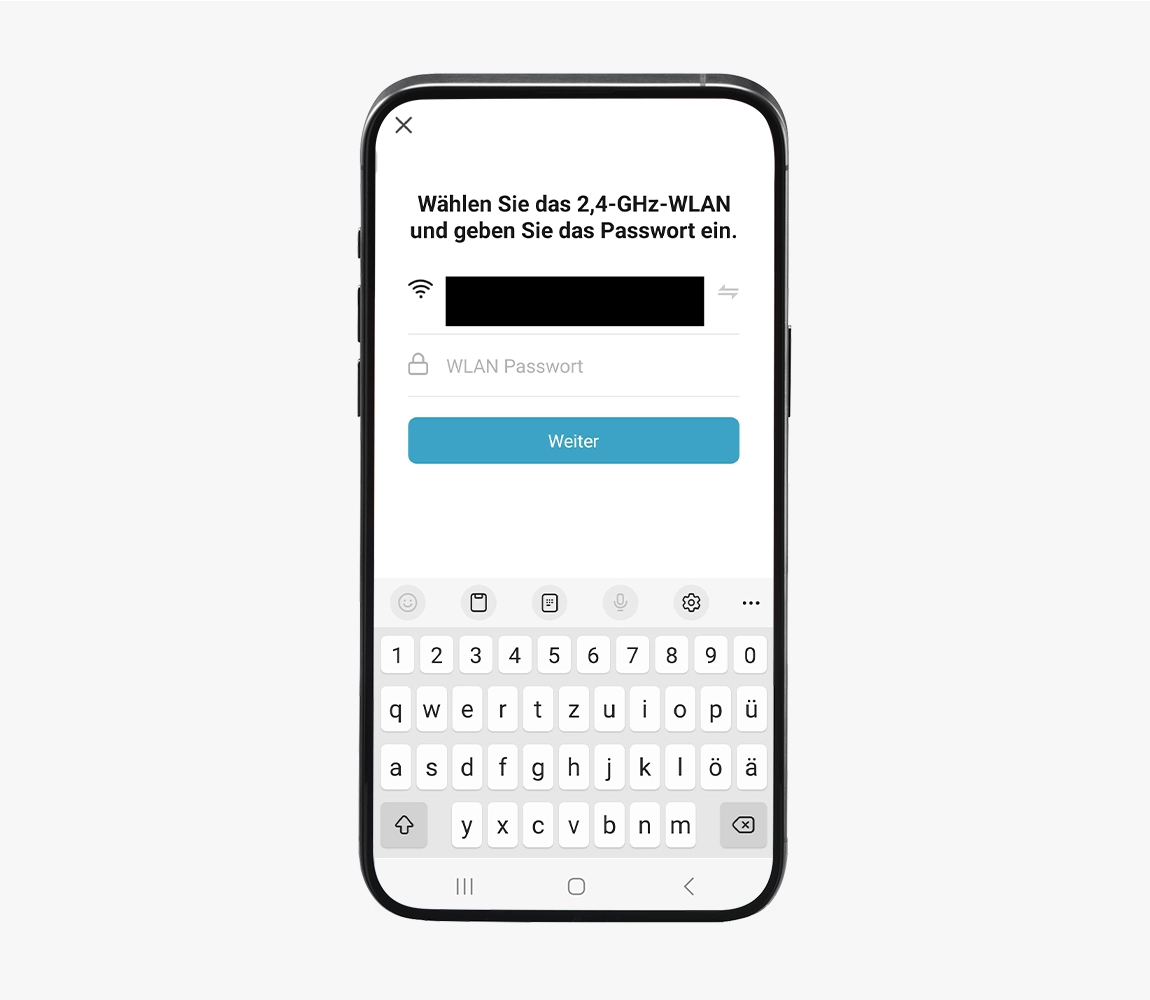
Du musst die Zugangsdaten nicht für jedes einzelne Gerät neu eingeben. Ab dem zweiten Gerät sind SSID und Netzwerkschlüssel deines Heimnetzwerks bereits eingetragen, wenn du der Hama Smart Home App den Zugriff gewährt hast.
-
Name des Netzwerks anzeigen lassen
In der Regel ist der Name des Netzwerks bereits eingetragen, mit dem das Smartphone verbunden ist. Ggf. wird der Netzwerkname bei Geräten mit iOS-Betriebssystem nicht angezeigt, wenn Datenschutzeinstellungen die automatische Übernahme verhindern. Lösung: Standort für die Hama Smart Home App freigeben unter Einstellungen > Datenschutzeinstellungen > Standort. Beginne anschließend bei Punkt 3 dieser Anleitung, um Geräte mit der Hama Smart Home App zu verbinden.
-
Tipps zur Passworteingabe
Je nach Betriebssystem deines Smartphones funktioniert das Eingeben der Zugangsdaten auch per QR-Code (sofern vorhanden). Dennoch kann es immer passieren, dass eine Fehlermeldung bei der Eingabe der Zugangsdaten zum Internet bzw. WLAN-Netzwerk erscheint. Daran kann es liegen:
- Falsches Passwort: Es stehen mehrere Zahlenschlüssel auf dem Aufkleber am Router (z.B. Netzwerk-Schlüssel und Geräte-Passwort) oder die Zugangsdaten (WLAN-Passwort, Netzwerk-Schlüssel und/oder Netzwerkname) wurden geändert.
- Passwort zu lang: Bei der Eingabe des WLAN-Schlüssels erscheint ggf. die Meldung, dass die Eingabe zu lang sei. Diese Meldung kannst du ignorieren und die eingegebene Kennung bestätigen.
- Copy & Paste: Beim Kopieren und Einfügen des Passworts werden schnell weitere Zeichen wie Leerzeichen mitkopiert, sodass die Passworteingabe falsch gewertet ist.
- QR-Code: Je länger das Passwort, desto komplexer der QR-Code. Bei sehr komplexen Abbildungen und je nach Qualität der Abbildung kann ein QR-Code unlesbar werden.
Lösung: Gib das WLAN-Passwort manuell ein. Wenn die Zugangsdaten zu deinem WLAN-Netzwerk nicht verändert wurden, nutze den WPA2-Schlüssel als Passwort.
Vorsicht: Moderne Router stellen nach Werkseinstellung das WLAN-Netzwerk auf zwei Funkfrequenzen bereit: 2,4 GHz und 5 GHz. Sofern der Netzwerkname für die beiden Frequenzen nicht individuell umbenannt wurde, kann das Smartphone sie in der Regel nicht unterscheiden. Deshalb kann es sein, dass die App nun folgende Meldung anzeigt:
Du bist mit einem 5-GHz-WLAN-Netzwerk verbunden. Wechsle zu einem 2,4-GHz-WLAN-Netzwerk und fahre fort.
In diesem Fall empfehlen wir, hier zunächst "Mit aktuellem Netzwerk fortfahren" auszuwählen und die Installation im AP-Modus durchzuführen. Eine detaillierte Schritt-für-Schritt-Anleitung dafür findest du hier:
Geräte hinzufügen im AP-Modus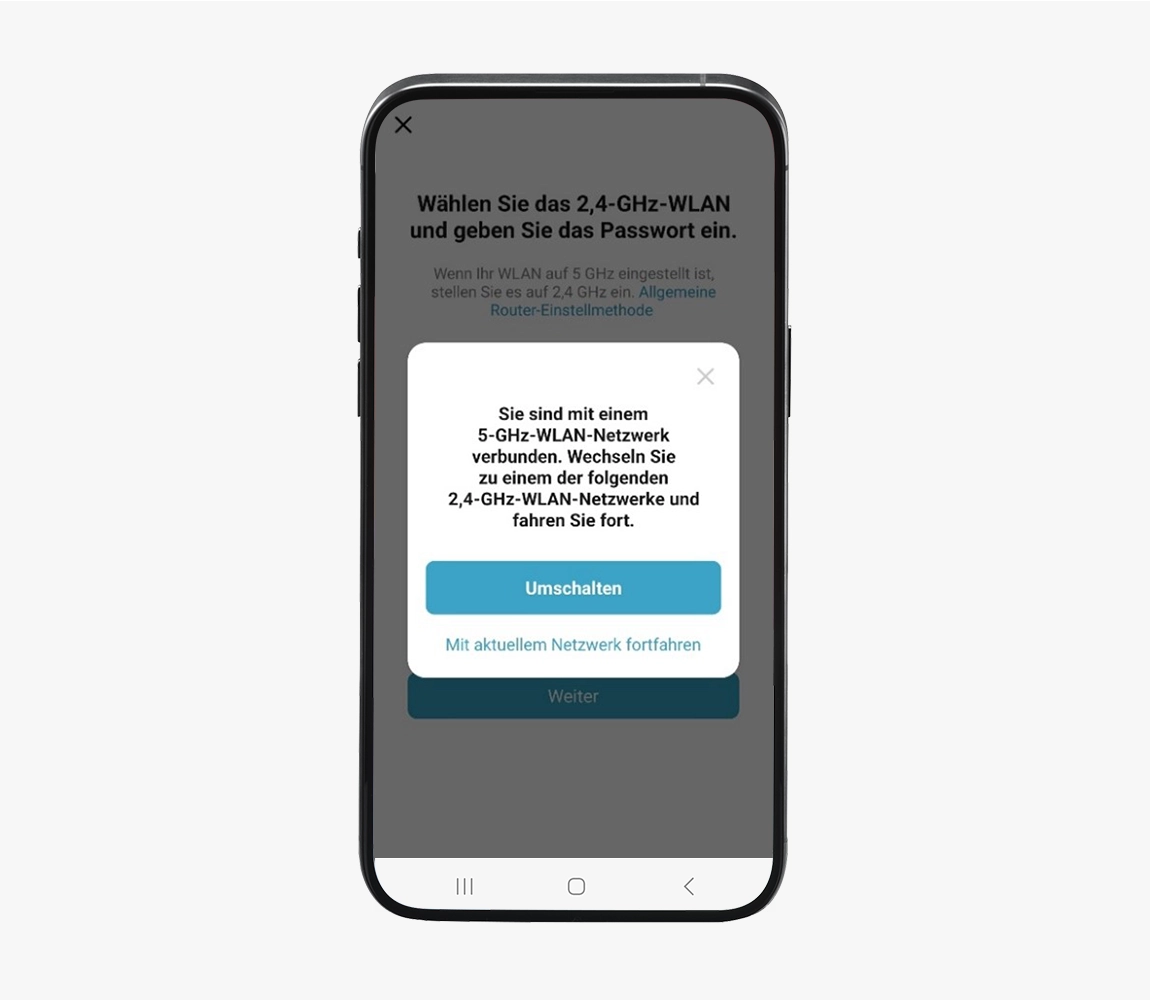
Wenn dieses Aufforderungsfenster nicht erscheinen sollte, kannst du mit dem Easy Mode (EZ-Modus) fortfahren (weitere Anleitung auf dieser Seite). Alternativ kannst du ebenfalls zum AP-Modus wechseln.
Geräte hinzufügen im AP-Modus6. Gerät zurücksetzen / Pairing
Bei der Aufforderung "Setzen Sie Ihr Gerät zurück" aktiviere nun den Pairing-Modus. Damit wird das Gerät für den Suchlauf der App "sichtbar": Die App kann das Gerät finden und hinzufügen.
Pairing-Modus aktivieren
Für die meisten Geräte gilt:
- Drücke die Pairing-Taste für mehrere Sekunden.
- Die LED blinkt nun schnell.
- Lass die Taste wieder los.
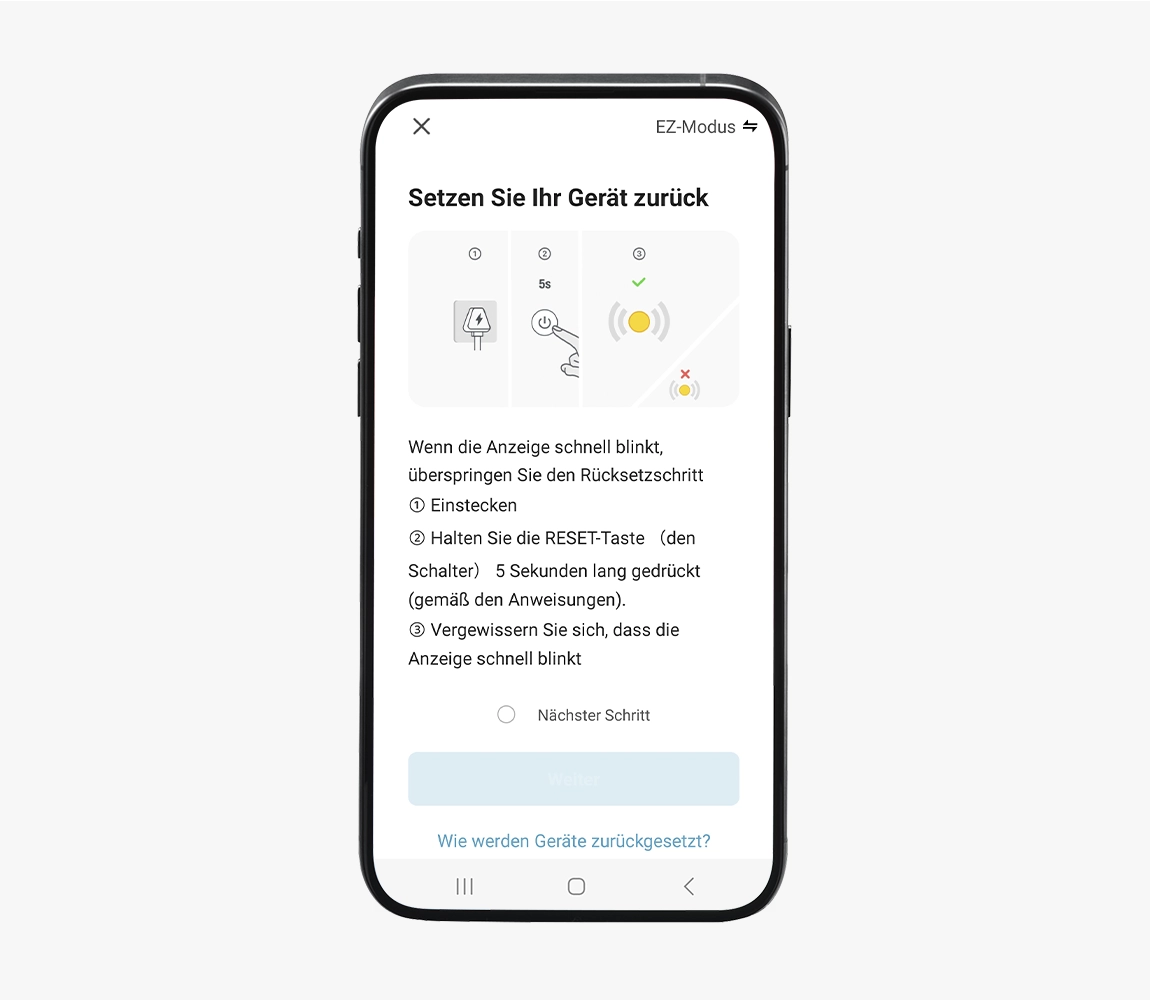
-
Leuchte oder Lampe zurücksetzen
Falls es sich um ein Leuchtmittel handelt (Leuchte oder Lampe), nutze den Lichtschalter. Schalte die smarte Lampe oder Leuchte jeweils mit einem Abstand von ca. jeweils 1 Sekunde:
- Ein
- Aus
- Ein
- Aus
- Ein
Die smarte Lampe oder Leuchte blinkt nun schnell.
Sollte kein schnelles Blinken folgen, versuche es bitte noch einmal. Bei Leuchten oder Lampen ist die Geschwindigkeit beim Umschalten entscheidend. Lösung: Bei einem neuen Versuch bitte längere bzw. kürzere Pausen zwischen dem Schalten lassen.
Bitte beachte dabei die Anweisungen auf dem Smartphone sowie die Abfolge der Leuchtsignale je nach Gerät in der Bedienungsanleitung.
LED blinkt schnell: Gerät hinzufügen
Wenn die LED bzw. das Leuchtmittel nun schnell blinkt, hake in der App "Nächster Schritt" an und tippe auf "Weiter". Damit startest du den Suchlauf für zwei Minuten. In dieser Zeit sollte das Gerät gefunden werden und wird direkt per WLAN-Verbindung zur Hama Smart Home App hinzugefügt.
Wenn du möchtest, kannst du das Gerät nun umbenennen. Tippe anschließend auf "Erledigt", um das Gerät später unter "Mein Zuhause" in der Hama Smart Home App ansteuern zu können.
Hier beschrieben ist der Standardweg (EZ-Modus) zum Hinzufügen neuer Geräte. Unter Umständen kann es allerdings in diesem Modus passieren, dass die App Hama Smart Home keine Geräte findet, z.B. wegen spezifischen Einstellungen im WLAN-Netzwerk. In diesem Fall kannst du alternativ den AP-Modus nutzen. Dazu findest du die Anleitung hier:
Geräte hinzufügen im AP-ModusMit der Standard-Anleitung auf dieser Seite oder per AP-Modus fügst du die smarte Heizungszentrale oder einen Hub zur Smart Home App von Hama hinzu. Über dieses Gateway wiederum kannst du verschiedene Untergeräte wie Heizkörperthermostate zur Zentrale hinzufügen und steuern. Um die einzelnen Thermostate hinzuzufügen, empfehlen wir dir die Anleitung auf dieser Seite:
Smartes Thermostat verbindenHilfe? Wir sind für dich da!
Du hast eine Frage zu Hama-Produkten, findest hier aber noch keine Antwort darauf? Das Update funktioniert nicht, nur die Lösung fehlt auf diesen Seiten? Nimm gern direkt Kontakt auf! So erreichst du unser kompetentes Customer-Care-Team persönlich:
Mo. bis Do.: 08:00 - 17:00 Uhr
Fr.: 08:00 - 15:00 Uhr
WhatsApp: +49 151 188 14 553
E-Mail: via support.hama.com/kontakt/produkt-anfrage